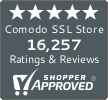How to view SSL Certificate Details in Google Chrome’s Latest Version
The old method to check SSL details in Chrome is back!
Google has been tinkering a lot in the recent versions of Google Chrome. Many of these changes have been SSL and security-related changes. The last update of Chrome saw the SSL certificate viewer move from the Page Information menu (drop-down that appears when you click padlock) to Developer Tools.
Let’s get this straight, this is such a pain in the neck. Isn’t it? You hate it, we hate it, everybody hates it. Well, this is going to change. We certainly don’t claim to possess magical healing mantras, but we bet your pain will go away in a few moments. You can view the SSL details in just two clicks only – just like the good old days.
What’s it like?
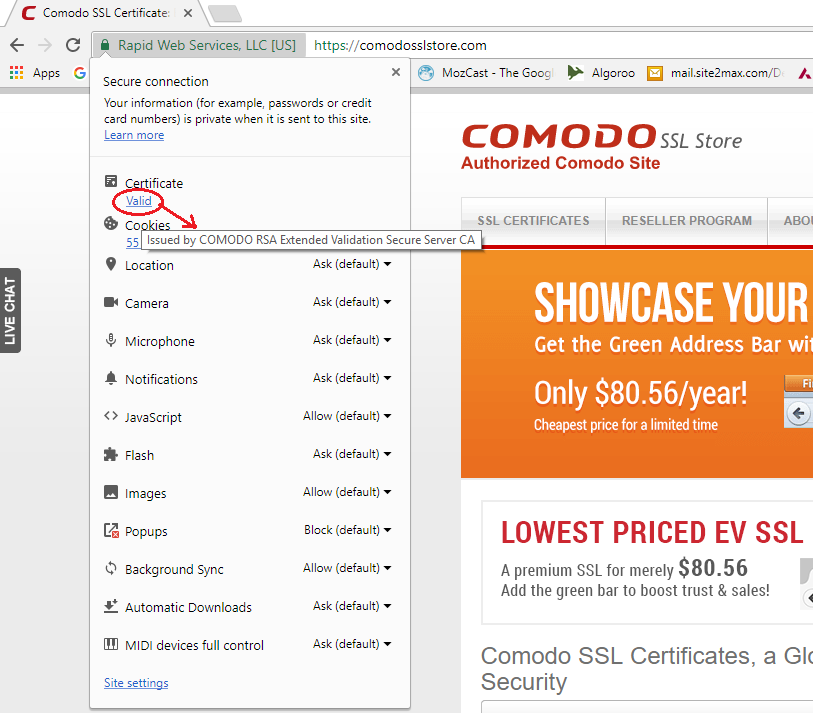
There is a minor difference from what it used to be. However, it doesn’t matter that much. When you click on the padlock, a drop-down will appear. The valid link is placed underneath Certificate. Just getting the cursor on the Valid link will tell you the name of the issuing certificate authority (CA). This is what it looks like:
Clicking on Valid will lead you to Certificate Details.

Here’s how you can enable SSL certificate details in Chrome
Just chant these mantras —err, follow these instructions to enable the certificate details on Google Chrome.
On your marks, get set, go!
- Open Google Chrome (Obviously!)
- Copy and paste chrome://flags/#show-cert-link into your address bar (We won’t mind if you call it the ‘magical mantra’) and press Enter.
- Click on the Enable link to get the old certificate viewer back.

- Click on the Relaunch Now button to put the nail in the coffin.
Feel good? Of course, you do!!!


 (12 votes, average: 4.67 out of 5)
(12 votes, average: 4.67 out of 5)