



 (13 votes, average: 3.85 out of 5, rated)
(13 votes, average: 3.85 out of 5, rated)The dangers in the virtual world keep increasing, and so does the significance of cryptography. As a result, many organizations have started using digital certificates for communication and authentication purposes. Being the most popular mobile OS in the world, you simply cannot afford to leave Android out and that’s why we keep getting asked: “How do I install an SSL certificate on Android?” Well, we are more than happy to help you out with the installation process.
Before getting on with the download and installation, here are the things you should have a close look at:
Now that you know everything there is to be known, let’s install your certificate on your android device. Follow the steps below for it:
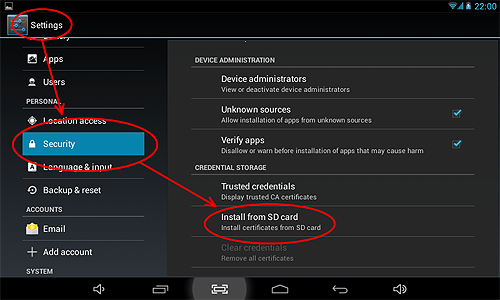
If you don’t see this option, go to Install from Phone Storage/Install from SD Card by navigating through Advanced Settings > Security or Advanced Settings > Privacy.
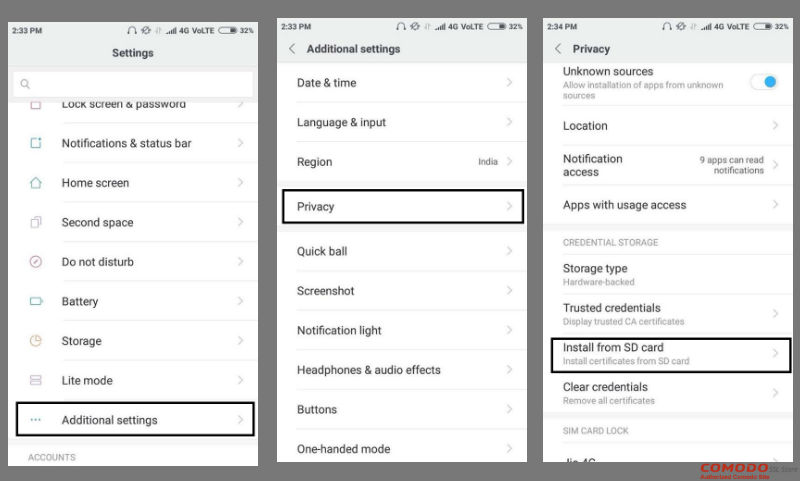
All done? Great. Now the certificate has been added in your device’s trusted credentials. You can alter the settings of your certificate as you want to. You can name it as you want, and you can also control its Credential use – VPN and Apps or Wi-Fi.
Good job!