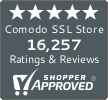SSL Errors: How to Fix SSL Certificate Errors on Chrome and Firefox?
SSL Connection Error? SSL Protocol Error? Any other SSL Error? We have solutions to all of them
There are tons of SSL errors web users face every day – whether they’re using Google Chrome or Mozilla Firefox. Errors such as SSL connection errors or ERR_SSL_PROTOCOL_ERROR can make you want to pull your hair out and bang your head up against a wall.
Seriously, these errors are so convoluted in nature that it becomes almost impossible to diagnose them and even worse, they can occur on any kind of website. These errors could happen if you’re visiting a site as famous as Facebook or a site that has the same population density as the North Pole. Whether you’re using Google Chrome, Firefox, an iPhone or an Android device; these SSL errors can occur almost anywhere, anytime.
Let’s have a look at some of the most common SSL errors faced by users on the internet. Just click on the error you’re facing, and you’ll have its solution in front of you.
Fix SSL Connection Error on Google Chrome
Fix SSL Connection Error on Android Device
Fix SSL Protocol Error or ERR_SSL_PROTOCOL_ERROR
Fix ‘This connection is Untrusted’ Error in Firefox
Fix ‘Your Connection is not Private’ Error in Chrome
Fix SSL Connection Error on Google Chrome
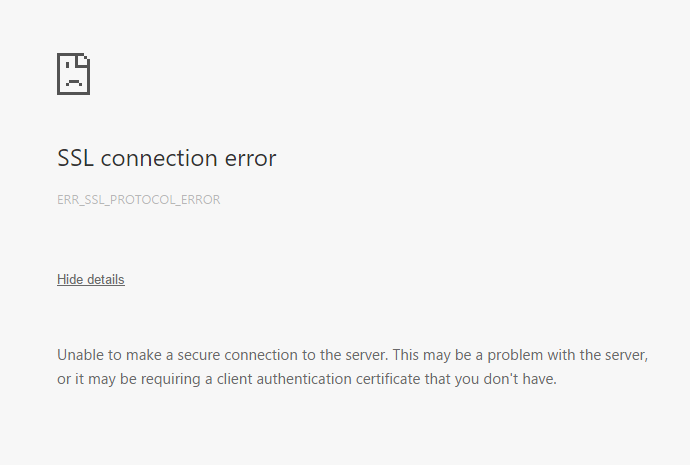
SSL connection error is one of the most frequently faced SSL errors on Google Chrome. And as far as the potential causes of the error are concerned, there could be many. Starting from incorrect date & time settings to a super-complex server issue – it could literally be anything.
For the sake of saving your precious time, we won’t focus on the causes. Instead, we’ll jump straight to the solutions.
Let’s get started.
Check your system’s date & time settings
Ever been in a situation where you lost your key, looked everywhere only to find that the key has been resting in your pocket the whole time. Well, checking your date & time settings is like checking your pockets in this case. So make sure you do it. You should also check that the date & time are in the correct time zone.
Update Google Chrome
This error could be caused if you’re using an older version of Google Chrome. Therefore, you’ll need to update it. Here’s how to do so:
- Click on the three dots that you see in the top-right corner of Chrome
- Click on Help
Clear Chrome’s browsing data
Clearing the browser data is the next thing you should try. Follow the below steps to do so:
Open Chrome
- Press Ctrl + Shift + Delete simultaneously
- Check all the options and click on Clear Data
- Restart Chrome
Didn’t work? Maybe the next one will.
Check your Antivirus settings
If the previous step was no use, setting your antivirus is the thing you should try next. Not many would be aware, but antivirus software interferes with web pages you visit. This could be causing trouble for you. So go to your antivirus settings and find the SSL protocols option. Enable all SSL protocols and restart your system. See if the problem persists.
Save Up to 75% On
Comodo SSL Certificates
Tip: You can typically save a significant amount by buying your SSL certificate direct instead of through your web hosting company. We sell all Comodo SSL certificates at up to 75% off.
Modify settings of Chrome
Follow these steps:
- Open Chrome
- Click on the three dots that you see in the top-right corner of Chrome and then click Settings
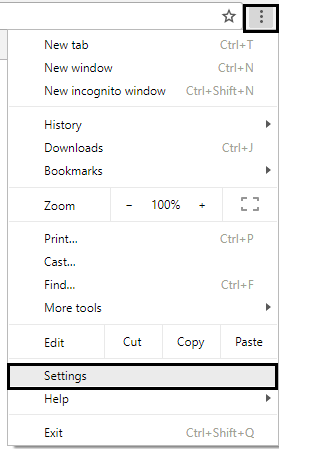
- Now search for Proxy in the search bar and click on Open Proxy Settings
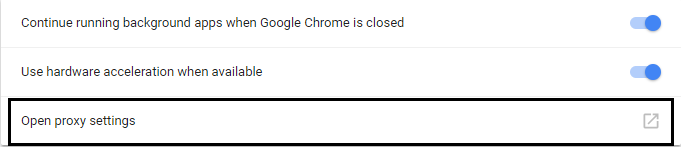
- Now go to the Security tab and set the security level to Medium-High
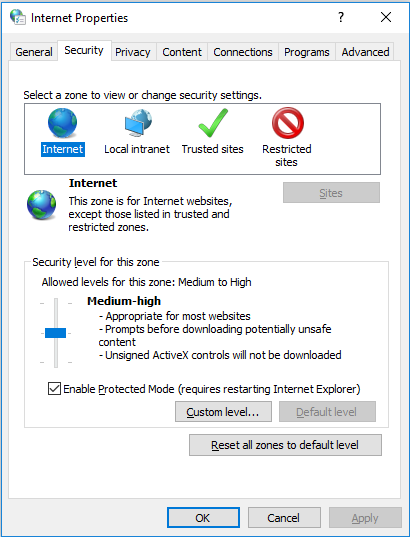
- Click Apply and OK to save the change
- Now go to the Content tab and select the Clear SSL State option. Click on Apply and then click on OK
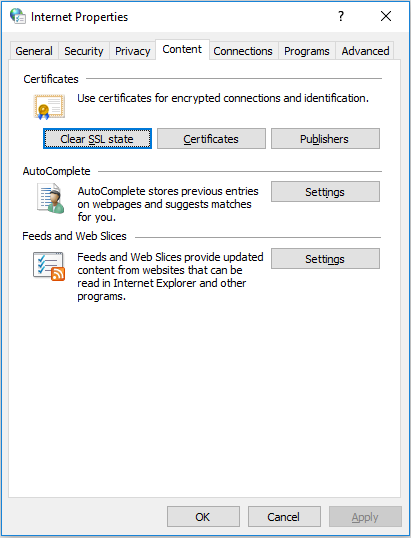
We hope one of these steps helped you get rid of the SSL connection error in Chrome. If it didn’t, maybe the issue is deeper than our reach. Try visiting the site on a different browser, using a different internet connection and see if it opens up.
Fix SSL Connection Error on Android Device
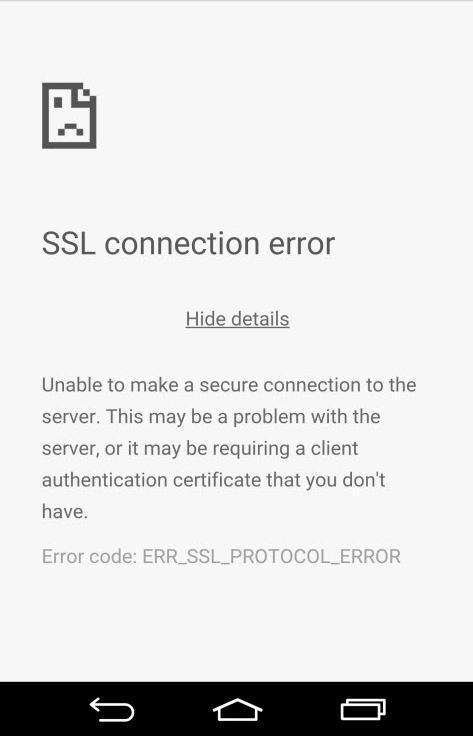
Let’s turn our attention to SSL connection errors on Android devices, shall we? When it comes to SSL connection errors, Android devices are one of the biggest victims and Android being the most popular OS in the world, thousands of users come across this error every day.
Strictly implement the below-mentioned fixes to eliminate SSL connection errors on Android. If one fix doesn’t work, try the next one. Eventually, you’ll have your SSL connection error sorted out.
Set correct date & time
You might be facing an SSL connection error on Android phone if your date and time settings are not correct. Check if they’re right. If they aren’t, go to Settings, tap on Date & time, and activate the Automatic date & time option.
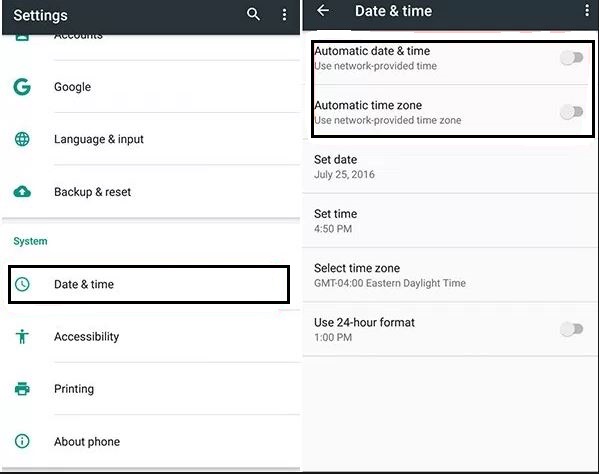
Open the site in Incognito mode
Open the error-infected site in an Incognito window of your browser and see if the error persists. If you don’t know how to do it, tap on the three dots located on the top-right corner and then tap on New Incognito Window.
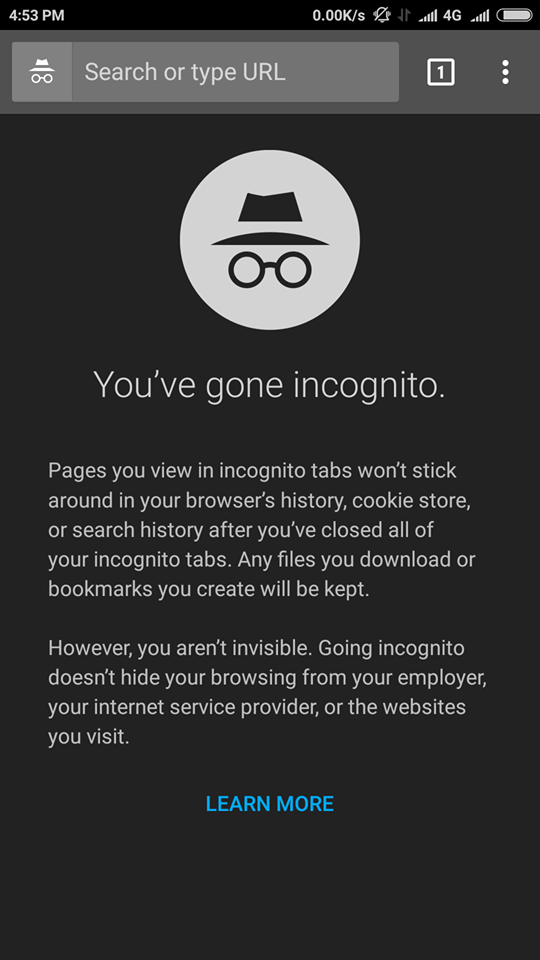
Clear Chrome’s browsing data
‘I realize there’s something incredibly honest about trees in winter, how they’re experts at letting things go,” said Jeffrey McDaniel. We’d love to get philosophical about this profound quote, but being a web security solution provider, we cannot. What we can do is give you a fix based on this beautiful quote.
Your stored data on Chrome might be causing the SSL connection error on your Android device. That’s why we recommend erasing it. To do so, carefully follow the step described below.
- Open Google Chrome
- Tap on the three dots on the top-right corner of your screen
- Now tap on Settings and go to Privacy
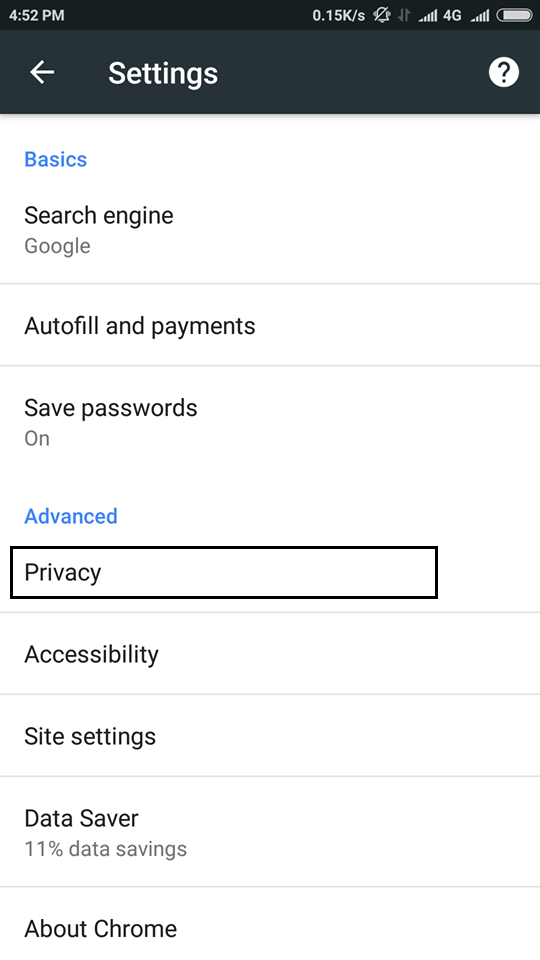
- Erase your data
Clear Chrome’s Data & Cache
Note: This fix will erase all data of your Chrome. So, only go ahead if you’re okay with that.
- Go to Settings
- Tap on Apps and go to Google Chrome
- Now tap on Data Usage
- Clear Cache
Change your internet connection
If any of the above moves didn’t work, try swapping your internet connections. If you’re using Wi-Fi, try to load the site via another connection. See if it works.
Disable Antivirus if you’re using it
Note: This fix isn’t entirely safe. Only go ahead if you’re okay with the potential risks.
If you’re using an Antivirus app on your phone, it might be interfering with your browser communications. To see if that’s the case, you should disable it temporarily. Go to Settings > Apps and disable your Antivirus app.
System Reset: The Nuclear Option
Note: This move isn’t for the faint-hearted, only go if you really really want to visit that particular site.
If any of the above fixes don’t work, it’s time to go nuclear! Before you press the nuclear button, make sure that you have backed up all your data on your Android device.
Fix SSL Protocol Error or ERR_SSL_PROTOCOL_ERROR
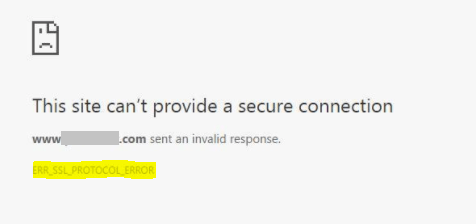
Is ERR_SSL_PROTOCOL_ERROR or SSL Protocol Error driving you nuts? Well, don’t you worry one bit. To your rescue, we’ve come up with superb solutions that will leave you in peace within a few minutes.
Click here to fix the ERR_SSL_PROTOCOL_ERROR within minutes.
“This connection is Untrusted” Warning – Firefox
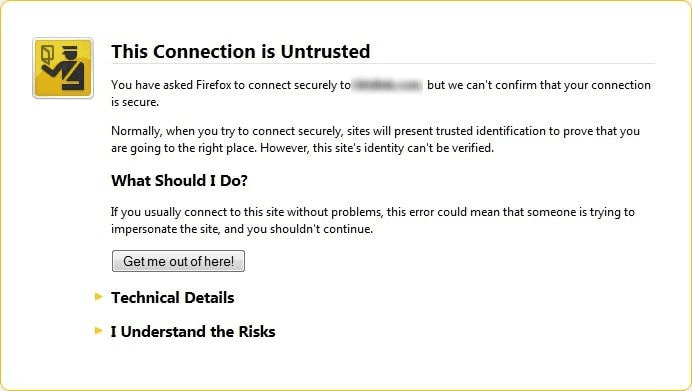
Is your Firefox displaying ‘This Connection is Untrusted?’ There could be numerous reasons for this warning. It could be as simple as an incorrect date and time setting, or it could be an intricate problem with the certificate of the server of the website you’re trying to visit. Let’s not get into the causes and focus solely on the solution. Here are the steps in the increasing order of their intensity as well as complexity.
If you merely want to escape this warning one time, click on I Understand the Risks and then click on Add Exception. A new window will appear. Finally, click on Confirm Security Exception to put the nail in the coffin. Note that this could expose you to man-in-the-middle attacks.
If you want to get rid of this warning on a permanent basis, you’ll need to execute a series of steps. Follow these steps to bypass the ‘This connection is Untrusted’ warning. If one doesn’t work, try the next one.
Set correct date and time
As obvious as this sounds, there is no reason you should ignore this step. So, check your system’s settings and correct them if needed.
Disable SSL Protocol Scanning in Antivirus/Firewall
Note: This fix isn’t entirely safe. Only go ahead if you’re okay with the potential risks.
If you’ve deployed antivirus software or have a Firewall in place, you should try and alter their SSL settings. We cannot explain them in-depth because there are thousands (maybe more) of antivirus software and the UI differ for each of them. So, just search on Google for “Disable SSL settings in name_of_your_antivirus/firewall.”
Configure Firefox settings
Note: This fix isn’t entirely safe. Only go ahead if you’re okay with the potential risks.
In this step, you’ll have to alter the proxy settings of Firefox. Go through these steps to do so:
- Open Firefox (pretty obvious, right?)
- Click on the three horizontal lines located on the top-right corner of Firefox
- Now click on Options
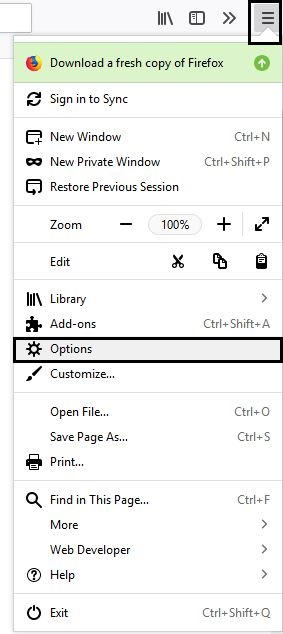
- Now go to Network Proxy > Settings
- Select No Proxy in the Connection Settings window
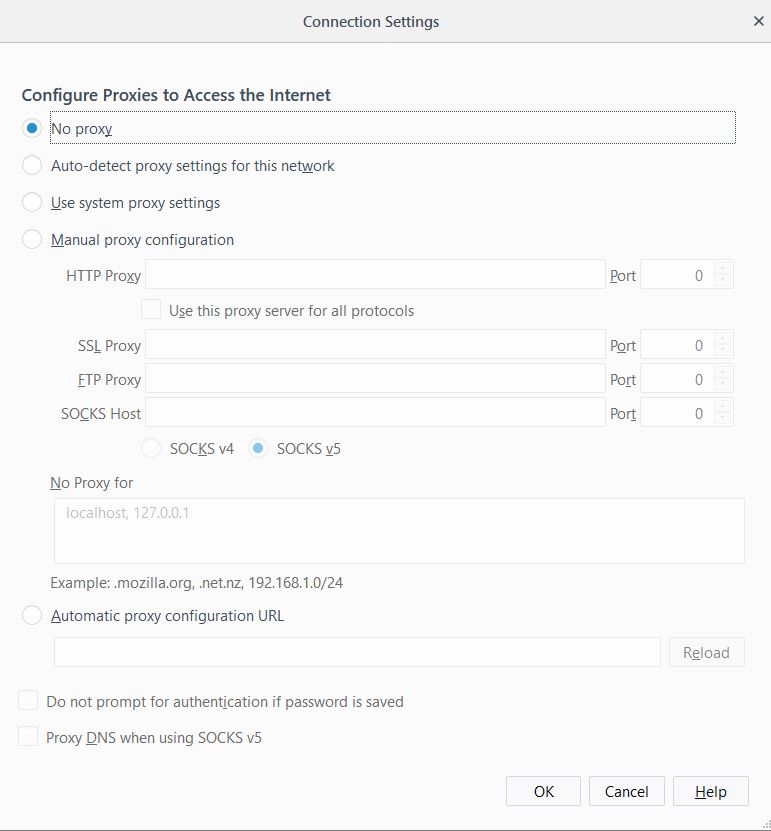
- Click OK
Still facing the ‘This connection is Untrusted’ warning? Maybe the next one will do the trick,
Delete the Cert8 file
- Open Firefox
- Click on the three horizontal lines located on the top-right corner of Firefox and click on the Help (?) at the bottom of the drop-down
- Click on Troubleshooting Information
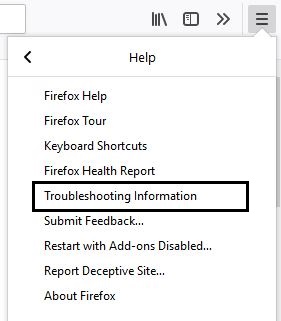
- Now select the Show Folder button situated on the right of Profile Folder
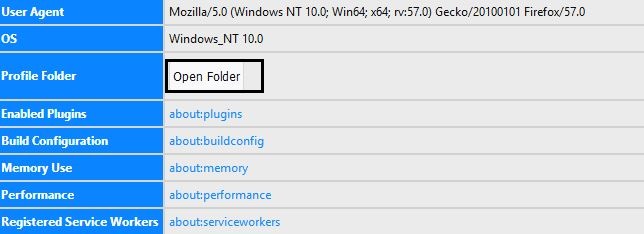
- Now find the cert8 file and delete it. Restart Firefox
We hope one of these steps helped you eliminate the “This connection is Untrusted” warning in Firefox.
Fix ‘Your Connection is not Private’ Error in Chrome
If you’re coming across ‘Your Connection is not Private’ Error in Chrome, you’re one of 2,458,618 internet users also affected. Don’t ask us how we came up with this number because we don’t have a clue. Jokes aside, ‘Your Connection is not Private Error’ is one of the most frequently faced SSL Certificate errors these days. Here, we’ve compiled a set of solutions that will help you fix ‘Your Connection is not Private.’ If one doesn’t work, try the next one.
Set correct date & time
If your system’s date & time settings aren’t up-to-date, what are you doing? Set them according to your appropriate time zone. If your settings are correct or you’re still facing the error even after updating them, try the next solution.
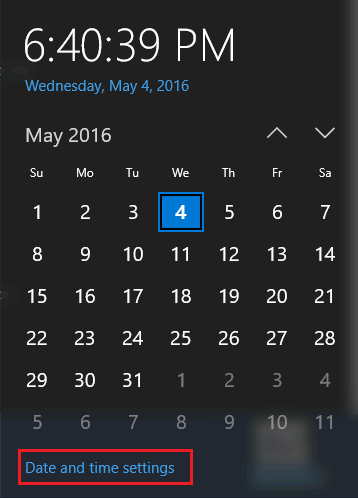
Open the problematic site in incognito mode
Try opening the site in the Incognito window of Chrome.
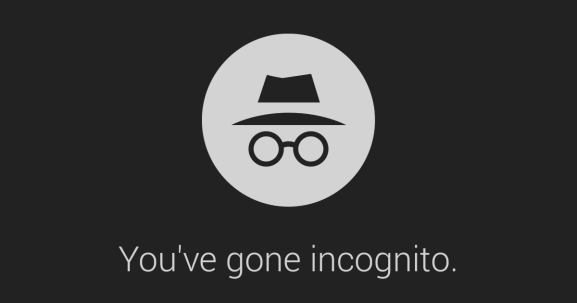
Erase your browsing data
Open Chrome, press Ctrl + Shift + Delete and delete all your browsing data.
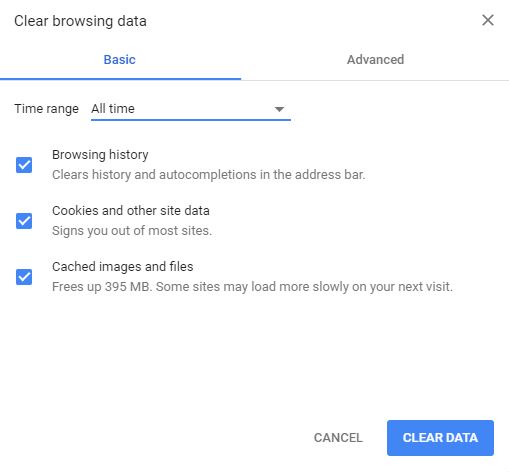
Alter your Antivirus settings
If the last step didn’t work, altering your antivirus is the thing you should do. You may not be aware, but antivirus software keeps an eye on the web pages you visit. You should go to your antivirus settings and find the SSL protocols option. Enable all SSL protocols and restart your system. See if the problem is still there.
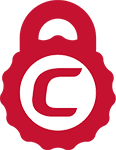
Save Up 75% On Comodo SSL Certificates
Tip: You can typically save a significant amount by buying your SSL certificate direct instead of through your web hosting company. We sell all Comodo SSL certificates at up to 75% off.
Compare SSL Certificates