Rate this article: 



 (2 votes, average: 3.00)
(2 votes, average: 3.00)




 (2 votes, average: 3.00)
(2 votes, average: 3.00)Knowing how to sign an exe is vital for any software developer or publisher. As such, Microsoft Authenticode signatures are a critical component of any software. As we discussed in another article, code signing asserts the identity of the software developer and identifies whether the software has been altered in any way since it was signed. This is why knowing how to sign code using a Microsoft Authenticode signing certificate is a must for any software professional.
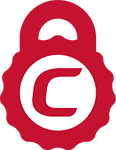
You can often save a significant amount by buying your code signing certificate direct instead of through your a CA. We sell all Comodo code signing certificates, which work with Microsoft Authenticode, at up to 42% off.
Purchase Code Signing CertificatesSo, how do you make a Microsoft Authenticode Signature? Let’s take a look at how to sign your code:
Voila! Your software has officially been signed.