Rate this article: 



 (4 votes, average: 4.00)
(4 votes, average: 4.00)




 (4 votes, average: 4.00)
(4 votes, average: 4.00)Nginx is one of the most popular web servers around, and installing your Comodo Wildcard SSL certificate on Nginx is simple. Once your wildcard SSL certificate is installed, it will automatically secure all of your subdomains. And thanks to Comodo’s unlimited server license, you can install your certificate on as many servers as needed.
Just follow the steps included in this guide and your SSL certificate will be installed in no time.

Before you start the installation process, you’ll need to purchase a wildcard SSL certificate. You can save 50-70% off retail (what web hosts charge) by purchasing direct.
Save a bunch when you buy your wildcard certificate direct. Get a Comodo Wildcard Certificate for less than $80 per year.
Compare Wildcard Certificates
The first step in installing a wildcard SSL certificate on Nginix is generating the certificate signing request (CSR). You’ll need this before you can get your SSL certificate issued.
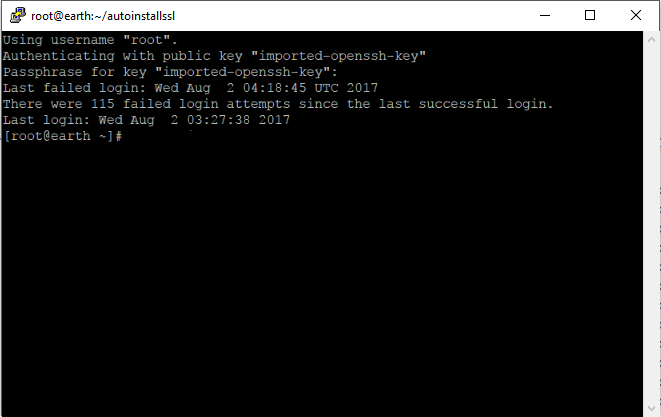
openssl req –new –newkey rsa:2048 –nodes –keyout (server).key –out (server).csr
Note: (Server) should be changed out for what you wish to call your Certificate Signing Request (CSR) and Private Key.
After hitting enter, there should be some additional line items that will require you to type your information prior to getting your Certificate Signing Request (CSR) and Private Key. Because you’re installing a wildcard SSL certificate, the hostname (FQDN) you enter should look like this: *.mydomain.com
nano (sever).csr
Now that you have your Certificate Signing Request (CSR) copied, you are free to begin generating your SSL Certificate. After you have successfully generated and validated your SSL Certificate, please feel free to continue with the second half of our guide which will walk you through the process of installing your newly issued SSL Certificate.
After completion of Comodo’s validation, your SSL Certificate will be issued out and emailed to the technical contact ready to be installed. You can now begin the process to actually install the wildcard SSL certificate on Nginix.
If you are not the technical contact on the order no worries, you can download the SSL Certificate bundle including the Certificate and Intermediates within your account at ComodoSSLStore.com.
Once you have obtained your SSL Certificate through the means above, follow these steps:
listen 443;
Note: If there is currently no virtual host record for port 443, you can copy the record for port 80 and modify the port to 443.
ssl on;
ssl_certificate /etc/ssl/your_domain_name.pem; (or bundle.crt)
Ssl_certificate_key /etc/ssl/your_domain_name.key;
server {
listen 443;
ssl on;
ssl_certificate /etc/ssl/your_domain_name.pem; (or bundle.crt)
ssl_certificate_key /etc/ssl/your_domain_name.key;
server_name your.domain.com;
access_log /var/log/nginx/nginx.vhost.access.log;
error_log /var/log/nginx/nginx.vhost.error.log;
location / {
root /home/www/public_html/your.domain.com/public/;
index index.html;
}
}That’s all there is to it! Your Wildcard SSL Certificate is now installed in Nginx.