Rate this article: 



 (1 votes, average: 4.00)
(1 votes, average: 4.00)




 (1 votes, average: 4.00)
(1 votes, average: 4.00)Whether you like it or not, email is here to stay. Electronic mail has become an indispensable method of communication for businesses and consumers alike. As such, it’s vital that you protect the information that you send via email in every way possible.
There are a few ways you can protect your email when you use Outlook 2016:
Email signing certificates are also known as S/MIME certificates. S/MIME, which stands for “secure/multipurpose internet mail extensions,” is a protocol for secure email. It facilitates the encryption of data that is transmitted via email and allows you as the email sender to digitally sign the messages, verifying your identity to the email recipient. A Comodo secure email certificate helps to protect your email data by encrypting the emails before they leave your Outlook 2016 account all the way through when they are received and decrypted by your email recipient. Using an Outlook encryption certificate means that you can enjoy both data at rest and data in transit protection.
Enough about how S/MIME works. Since you’re looking at this article, it’s likely that you’ve already made the decision to use a Comodo email certificate and have already purchased one to use with your Outlook 2016 email client. If not, you can purchase an email signing certificate from us as one of the world’s largest SSL and email certificate providers.
![]()
Looking for a Comodo email certificate for Outlook 2016? You can pay as little as $14.95 per year when you buy directly from ComodoSSLstore.com.
Shop for Comodo Email Certificates
Note: You’ll need to use Mozilla’s Firefox web browser to proceed with the following Comodo email certificate installation process in Outlook 2016.
Now that you’ve purchased your Comodo S/MIME certificate, we can proceed with the next steps:
After you’ve completed these steps, you’re now ready to install your Comodo email certificate in Outlook 2016.
To access your Trust Center Settings in Outlook 2016, you’ll need to go to the File tab and select Options. This will pop up a new window where you can select Trust Center toward the bottom of the menu and then select Trust Center Settings on the right.
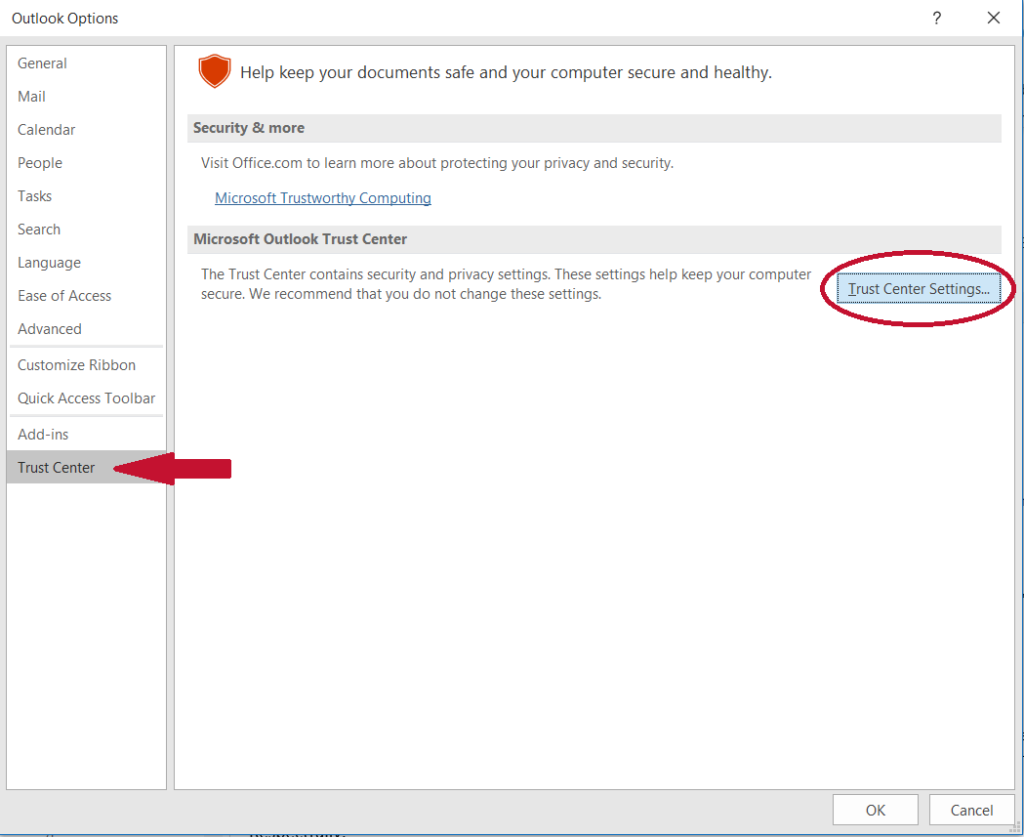
A new window will pop up titled Trust Center. It is here that you’ll select Email Security. In the top section, next to Default Setting, you’ll see a drop-down menu of available email accounts. You’ll want to choose the email account that you wish to assign the Comodo email certificate to and select Settings.
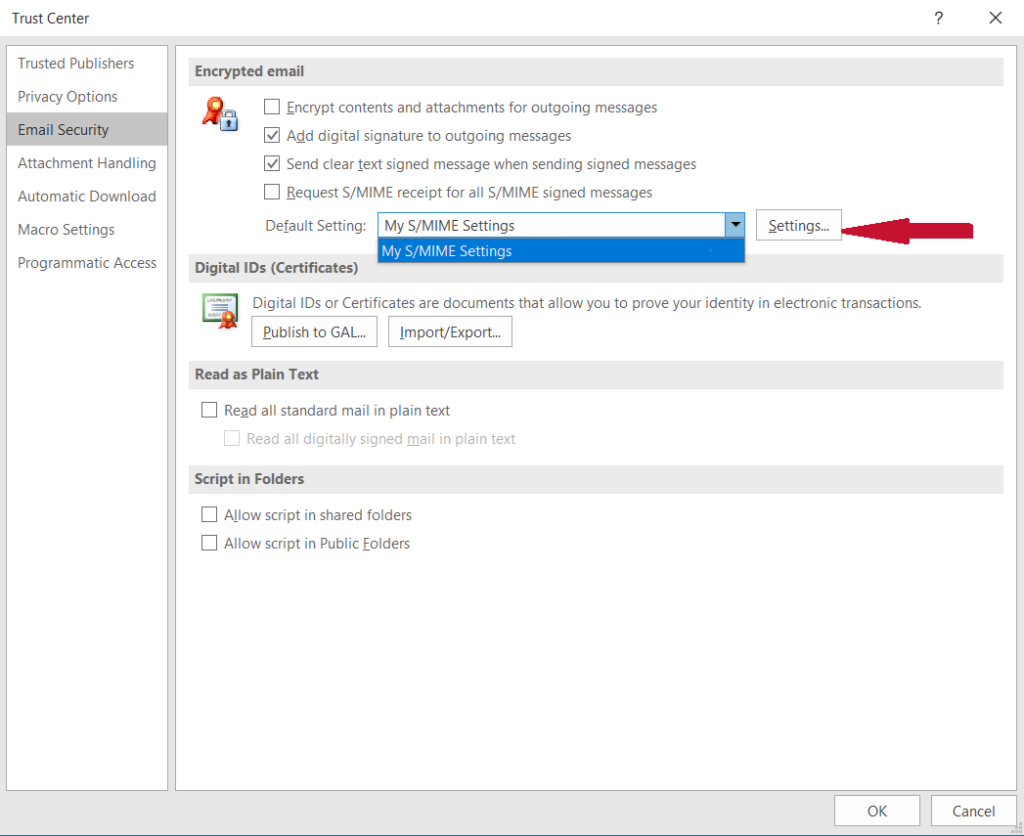
In this Change Security Settings window, under the “Certificates and Algorithms” section, select Choose.
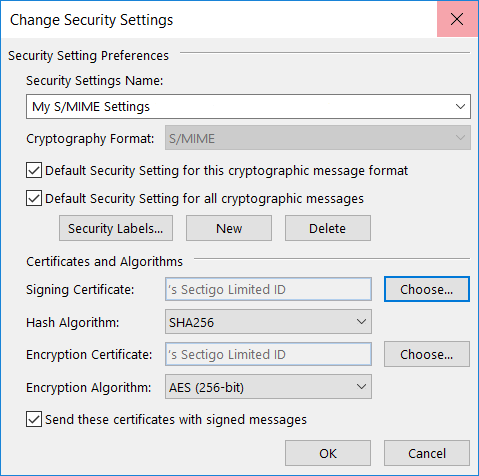
This will bring up another window labeled Windows Security. In this window, choose the Comodo email certificate that you wish you sign with from the list of certificates available. You may need to choose the .PFX file that is saved to your desktop.

You’ll be asked to enter the password you used when you initially saved the email certificate to your computer. Select OK.
Congratulations! If you’ve reached this step, it means that you’ve successfully installed your Comodo secure email certificate and are now ready to start sending secure, encrypted emails.
What is S/MIME? How does it work? Do I need S/MIME?